Guide des débutants sur GitHub pour les passionnés de l'électronique et de la programmation
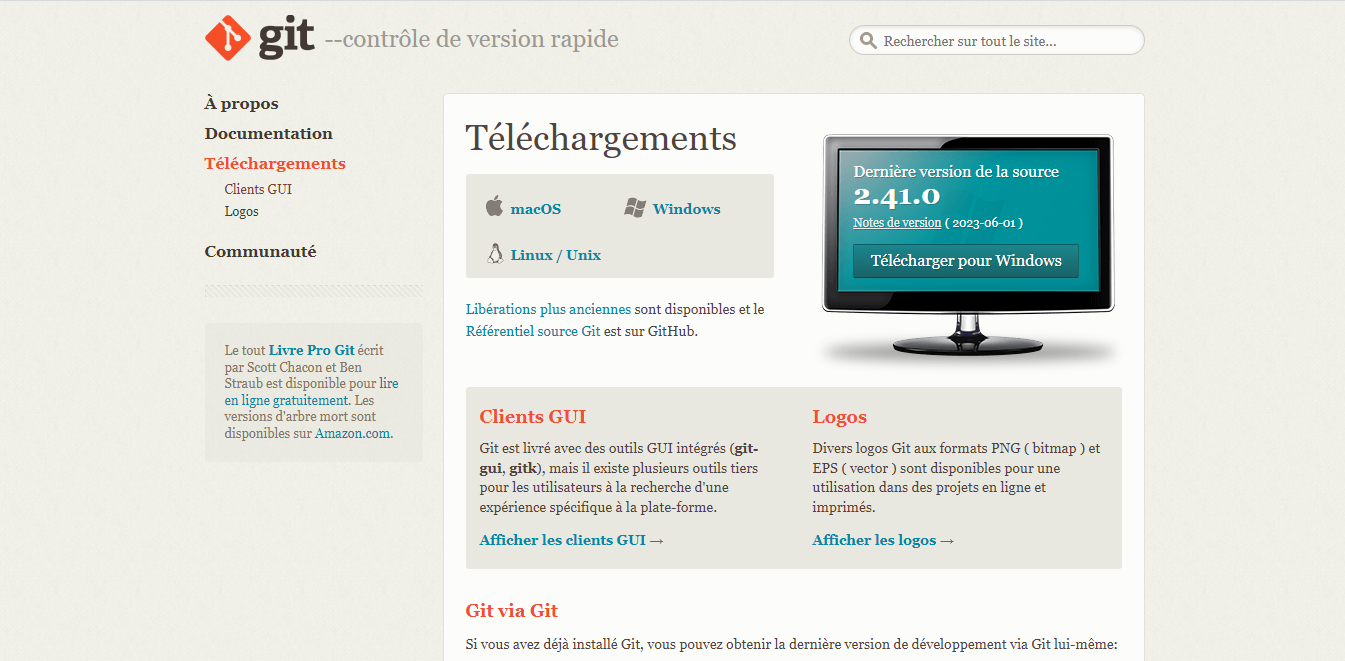
Si vous êtes un fervent passionné de l'électronique et de la programmation embarquée, web et mobile, vous avez sûrement rencontré des références à GitHub telles que fork, merge, clone, master, pull et commit lors de votre parcours de développement. Au début, il est possible de ne pas comprendre le sens de ces termes. J'ai moi-même demandé à un programmeur de logiciels de m'expliquer, mais cela m'a laissé encore plus perplexe. Cependant, j'ai vite compris l'importance d'apprendre et de comprendre comment cela fonctionne, car cela peut rendre ma méthodologie de travail plus efficace dans notre monde moderne. Pour moi, GitHub est une plateforme collaborative qui permet aux équipes tech de stocker et de modifier du code pour tous leurs projets (logiciels, programmes informatiques, développement de sites web,
En tant que plateforme de collaboration destinée aux développeurs, GitHub est aujourd'hui le plus grand espace de stockage en ligne pour les travaux collaboratifs dans le monde. Que vous souhaitiez participer à cet atelier mondial ou explorer cette vaste source de connaissances en programmation, vous devez être présent sur GitHub.
En devenant membre, vous pourrez interagir avec des entreprises telles que Google et Facebook . Avant l'existence de GitHub, les grandes entreprises conservaient principalement leurs connaissances en interne. Mais en accédant à leurs comptes GitHub, vous pouvez librement télécharger, étudier et compléter tout ce qu'ils ajoutent au réseau, favorisant ainsi une communauté open-source.
Ce que vous ignorez peut-être, c'est qu'il existe de nombreuses raisons d'utiliser GitHub même si vous n'êtes pas un programmeur. Selon les vidéos éducatives de GitHub, tout professionnel ou débutant du domaine de l'électronique, de la programmation embarquée, web et mobile peut en bénéficier.
La perception principale concernant GitHub est souvent que c'est un outil de développement réservé aux programmeurs. Cependant, GitHub est bien plus qu'une simple plateforme de développement. Il s'apparente davantage à un réseau social tel que Facebook ou Twitter. Vous pouvez créer un profil, télécharger, partager des projets et vous connecter avec d'autres utilisateurs en "suivant" leurs comptes. Même si de nombreux utilisateurs y stockent des programmes et des projets de code, rien ne vous empêche d'y ajouter des documents texte ou d'autres types de fichiers pour les présenter.
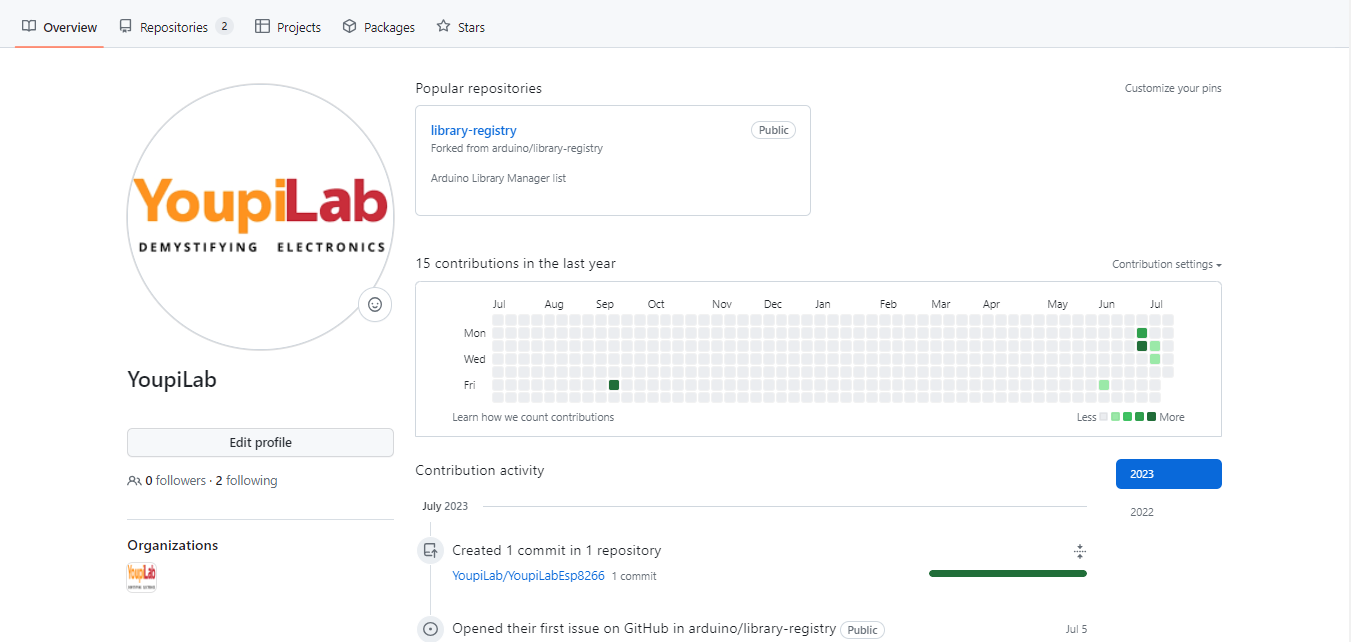
Vous pourriez avoir déjà d'autres comptes sur les réseaux sociaux, mais voici pourquoi vous devriez quand même être sur GitHub : il a le meilleur accord de conditions d'utilisation par rapport aux autres plateformes. Si vous consultez les conditions, vous verrez que GitHub garantit que vous conservez la propriété totale des projets que vous téléchargez sur le site :
"Nous ne revendiquons aucun droit de propriété intellectuelle sur le matériel que vous fournissez au service. Votre profil et les documents téléchargés vous appartiennent."
Vous pouvez réellement utiliser GitHub sans aucune connaissance en programmation. Vous n'avez vraiment pas besoin d'un tutoriel pour vous inscrire et naviguer, mais je pense qu'il est intéressant d'apprendre les choses de manière plus approfondie dès le départ. Après tout, GitHub est l'une des interfaces graphiques les plus simples pour le langage de programmation Git.
Brève histoire de Git
Le développeur de logiciels Linus Torvalds est à l'origine de Git, le logiciel qui est au cœur de GitHub. Git est un logiciel de contrôle de version, ce qui signifie qu'il gère les modifications d'un projet sans écraser une partie de ce projet.
Supposons que vous et un collègue mettiez à jour des pages sur le même site web. Vous effectuez vos modifications, les enregistrez et les téléchargez à nouveau sur le site web. Jusque-là, tout va bien. Le problème survient lorsque votre collègue travaille également sur la même page que vous en même temps. L'un de vous est sur le point de voir son travail écrasé et effacé, c'était un problème très courant, surtout si le travail sur lequel vous avez passé des heures/jours est écrasé.
Une application de contrôle de version comme Git évite ce genre de problème. Vous et votre confrère pouvez chacun télécharger vos révisions sur la même page, et Git enregistrera deux copies. Plus tard, vous pouvez fusionner vos modifications sans perdre aucun travail en cours de route. Vous pouvez même revenir à une version antérieure à tout moment, car Git conserve une "capture d'écran" de chaque modification effectuée.
Le problème avec Git, c'est qu'il est si ancien qu'il faut utiliser la ligne de commande pour y accéder, en tapant des fragments de code comme les hackers d'autrefois. Cela peut être difficile et chronophage pour les utilisateurs d'ordinateurs modernes. C'est là qu'intervient GitHub.
GitHub facilite l'utilisation de Git de deux manières. Tout d'abord, si vous téléchargez le logiciel GitHub sur votre ordinateur, il fournit une interface graphique pour vous aider à gérer, localement vos projets contrôlés par version. Deuxièmement, en prévoyant un compte sur GitHub.com, vous mettez vos projets en ligne et bénéficiez également de fonctionnalités de réseau social.
Vous pouvez parcourir les projets d'autres utilisateurs sur GitHub et même en télécharger des copies pour les utiliser dans vos propres projets locaux. D'autres utilisateurs peuvent faire de même avec vos projets publics, repérer des erreurs et suggérer des corrections. Dans tous les cas, aucune donnée n'est perdue car Git sauvegarde un "cliché" de chaque modification.
Bien qu'il soit possible d'utiliser GitHub sans apprendre Git, il y a une grande différence entre l'utilisation et la compréhension. Avant d'avoir une compréhension claire de Git, j'étais en mesure d'utiliser GitHub, mais je ne parvenais pas à saisir son utilité. Dans ce tutoriel, nous allons apprendre à utiliser Git en ligne de commande.
Références courantes à Git
Voici une liste d'expressions courantes lorsque les gens parlent de Git, certaines que vous avez probablement déjà entendues et d'autres non. Il est important de comprendre ce que chacune fait pour en apprendre davantage sur la façon dont vous ne pouvez pas utiliser Git.
Ligne de commande : le programme informatique que nous utilisons pour saisir les commandes Git, généralement appelé terminal. Sur un PC Windows, c'est un programme externe que vous téléchargez lors de votre première installation de Git. Que ce soit sur Windows ou sur d'autres systèmes d'exploitation, vous saisissez des commandes intégrées sur du texte à l'écran.
Répertoire : également appelé "repo", il s'agit d'un fichier ou d'un dossier où vous stockez vos projets. Il peut s'agir d'un dossier local sur votre ordinateur ou d'un espace de stockage cloud sur GitHub. Vous pouvez y stocker des fichiers de code, des fichiers texte, image, etc.
Contrôle de version : avec Git, il conserve un "cliché" de chaque étape de l'historique du projet, de sorte que vous ne pouvez jamais perdre ni écraser quoi que ce soit. C'est presque la même chose que lorsque vous créez une sauvegarde de votre ordinateur, vous créez une version à un moment donné.
Commit : c'est la commande qui confère à Git tout son pouvoir. Lorsque vous effectuez un commit, vous prenez un "cliché" de votre dépôt à ce moment-là, ce qui vous permet de revenir à n'importe quel état antérieur de votre projet.
Branche : comment plusieurs personnes travaillent-elles sur un projet en même temps sans que Git les confonde ? Habituellement, elles "démarrent une branche" à partir du projet principal avec leurs versions propres contenant des modifications qu'elles ont diminuées. Une fois qu'elles ont terminé, il est temps de "fusionner" cette branche avec le "master", le répertoire principal du projet.
Commandes Git
À l'origine, Git a été conçu pour les grands projets. Il existe donc de nombreuses commandes Git. Cependant, pour utiliser les bases de Git, vous n'avez besoin de connaître que quelques commandes. Elles commencent toutes par le mot "git".
git init : Initialise un nouveau dépôt Git. Jusqu'à ce que vous exécutiez cette commande à l'intérieur d'un dépôt ou d'un dossier, il s'agit simplement d'un dossier normal. Ce n'est qu'après avoir exécuté cette commande que vous pouvez saisir d'autres commandes Git.
git config : Abréviation de "configure", c'est particulièrement utile lorsque vous configurez Git pour la première fois.
git help : Commande la plus utile lorsque vous êtes bloqué
Tapez cela dans la ligne de commande pour afficher les commandes Git les plus courantes. Vous pouvez également être plus spécifique et taper "git help init" ou un autre terme pour savoir comment utiliser et configurer une commande Git spécifique.
git status : Permet de voir quels fichiers se trouvent dans le répertoire, quelles modifications doivent encore être validées et sur quelle branche du dépôt vous travaillez actuellement.
git add : Cette commande n'ajoute pas de nouveaux fichiers à votre répertoire. Elle permet plutôt de signaler à Git l'existence de nouveaux fichiers. Une fois que vous avez ajouté des fichiers, ils sont inclus dans les "captures d'écran" de Git du répertoire. ("" git add "" suivi du nom de l'élément à ajouter ou "" git add . "" pour ajouter tous les éléments).
git commit : La commande la plus importante de Git. Après avoir apporté des modifications, vous utilisez cette commande pour prendre un "cliché" du répertoire. Habituellement, cela s'écrit git commit -m "Message ici". Le -m indique que la section suivante de la commande doit être considérée comme un message.
git branch : Cette commande vous permet de créer une nouvelle branche, ou une chronologie de validations, contenant des modifications et des ajouts de fichiers qui vous sont propres.
git checkout : Cette commande de navigation vous permet de vous déplacer vers le répertoire que vous consulterez ultérieurement. Vous pouvez utiliser cette commande comme git checkout master pour afficher la branche principale (master).
git merge : Lorsque vous avez terminé de travailler sur une branche, vous pouvez fusionner vos modifications avec la branche principale (master), qui est visible par tous les autres utilisateurs.
git push : Si vous travaillez sur votre ordinateur local et que vous souhaitez que vos validations soient visibles en ligne sur GitHub, vous "poussez" les modifications vers GitHub avec cette commande.
git pull : Si vous travaillez sur votre ordinateur local et que vous obtenez ensuite la version la plus récente de votre répertoire pour travailler avec, vous "tirez" les modifications depuis GitHub avec cette commande.
Installateur de commentaire GitHub
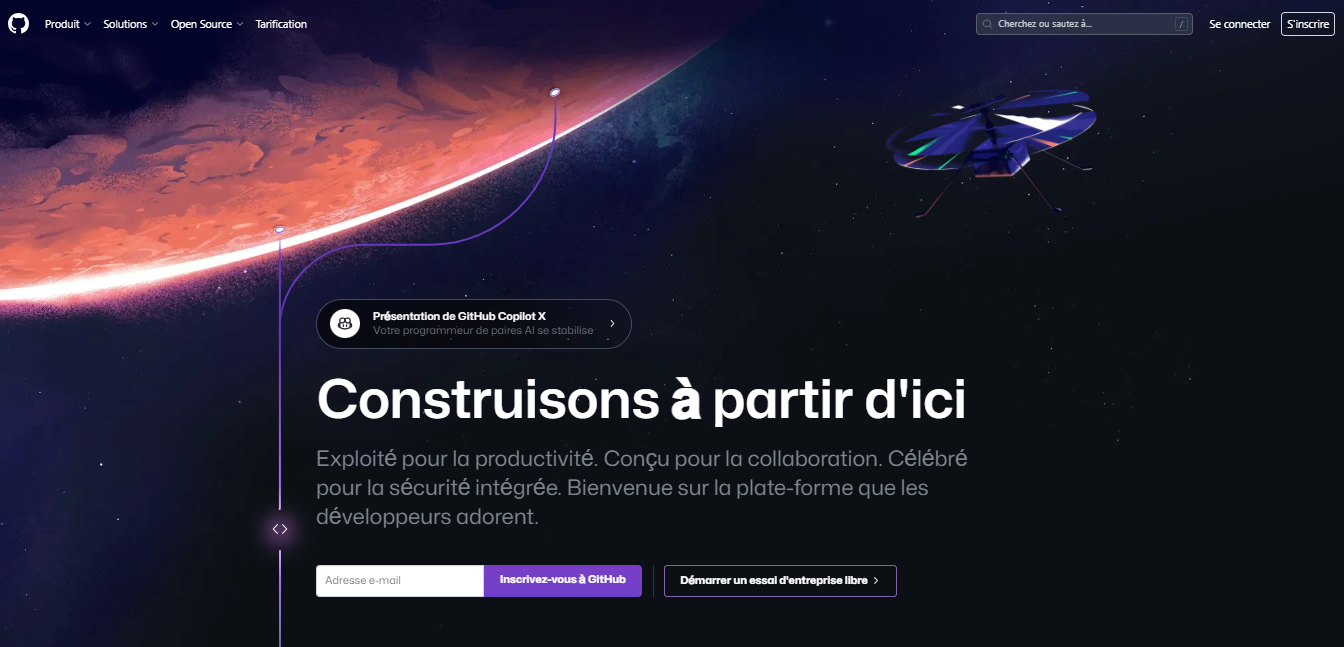
Tout d'abord, vous devrez vous inscrire sur GitHub.com en payant un compte avec vos informations. Gardez l'adresse e-mail que vous avez utilisée à portée de main ; nous en aurons besoin à nouveau bientôt.
Si vous souhaitez travailler sur votre projet sur votre ordinateur local, vous devez avoir Git installer. En fait, GitHub ne fonctionnera pas sur votre ordinateur local si vous n'installez pas Git. Installez Git pour Windows, Mac ou Linux selon vos besoins, comme indiqué dans la Figure suivante.
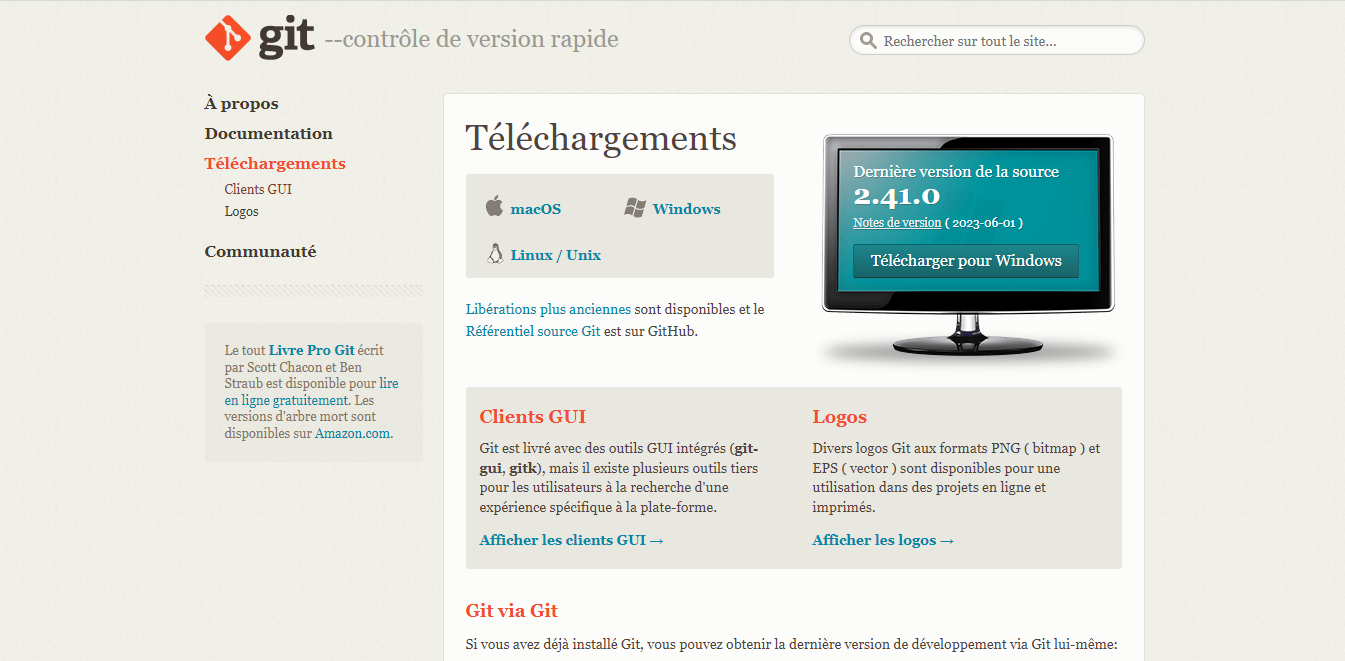
Maintenant, ouvrons une invite de commande ou une fenêtre de terminal. Sur Windows, cela signifie démarrer l'application Git Bash que vous venez d'installer, et sur OS X, il suffit d'ouvrir une fenêtre de terminal normale. Tapez le code suivant :
git config --global user.name "Votre nom ici"
Remplacez " Votre nom ici " par votre propre nom entre guillemets. Il peut s'agir de votre nom légal, de votre pseudonyme en ligne ou autre choisi. Git a simplement besoin de savoir à qui attribuer les validations et les projets futurs.
Ensuite, indiquez à Git votre adresse e-mail et spécifiez-vous que c'est la même adresse e-mail que celle que vous avez utilisée lors de votre inscription sur GitHub.com. Tapez la commande suivante :
git config --global user.email "votre_email@votremail.com"
C'est tout ce que vous devez faire pour commencer à utiliser Git sur votre ordinateur. Cependant, étant donné que vous avez configuré un compte GitHub.com, il est probable que vous ne souhaitiez pas seulement gérer votre projet localement, mais également en ligne. Si vous le souhaitez, vous pouvez également configurer Git de manière à ce qu'il ne vous demande pas de vous connecter à votre compte GitHub.com chaque fois que vous souhaitez interagir avec lui.
Création d'un référentiel
Maintenant que tout est configuré, il est temps de créer un endroit pour stocker votre projet. Git et GitHub appellent cela un répertoire ou "repo" en abrégé, un espace de stockage où vous pouvez accéder à votre projet, à ses fichiers et à toutes les versions de ses fichiers que Git sauvegarde.
Rendez-vous sur GitHub.com et cliquez sur l'icône du petit livre à côté de votre nom d'utilisateur. Donnez à votre dépôt un nom court et mémorable. N'oubliez pas que vous devrez peut-être taper ce nom dans Git à un moment donné, donc le garder court et simple est utile. Vous pouvez rendre votre dépôt public à ce stade si vous le souhaitez, mais cela n'apporte rien pour le moment.
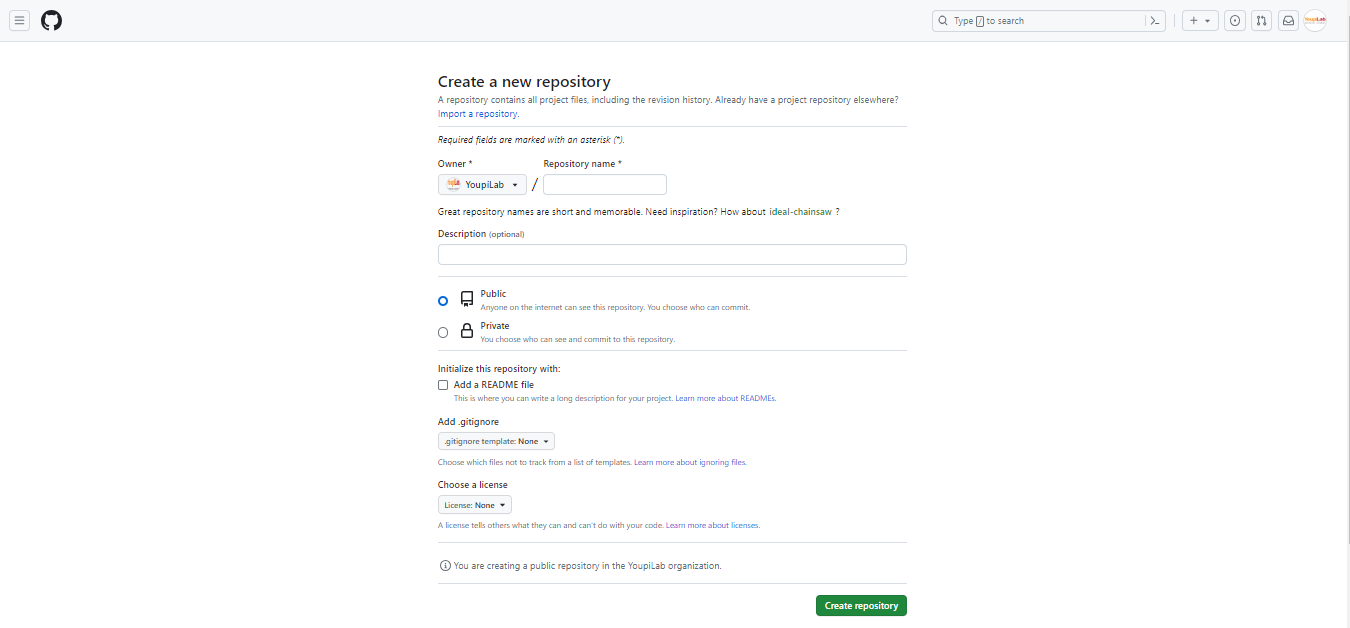
Maintenant que vous avez effectué ces étapes, ajoutons la première partie de votre projet en effectuant votre première validation sur GitHub.
Dans votre terminal Git Bash, tapez :
touch Readme.txt
"touch", ce n'est pas une commande Git. C'est une autre commande standard du terminal. "touch" signifie "créer". Ce que vous écrivez après correspond au nom de l'élément créé. Si vous accédez au dossier à l'aide de l'explorateur de fichiers ou du menu Démarrer, vous verrez qu'un fichier Readme.txt vide a été créé.
Vous pouvez voir clairement votre nouveau fichier Readme.
Tapez : git status
Cette commande confirmera que le fichier a été créé dans le référentiel local et affichera quelques lignes de confirmation. Le fichier Readme.txt apparaît maintenant comme un fichier non suivi, ce qui signifie que Git l'ignore pour le moment. Pour que Git reconnaisse l'existence du fichier, tapez :
git add Readme.txt
Maintenant que vous avez ajouté votre premier fichier, il est temps de prendre un "cliché" du projet et de le "valider". Tapez :
git commit -m "Ajouter Readme.txt"
Connectez votre référentiel local à votre référentiel GitHub
Avoir un référentiel local ainsi qu'un référentiel en ligne est le meilleur des deux mondes. Vous pouvez expérimenter autant que vous le souhaitez sans même être connecté à Internet et, en même temps, présenter votre travail finalisé sur GitHub.
Cette configuration facilite également le travail de plusieurs utilisateurs sur le même projet. Chacun peut travailler seul sur son propre ordinateur, puis télécharger ou "pousser" ses modifications vers le référentiel GitHub lorsque celles-ci sont prêtes.
Tout d'abord, vous devez informer Git de l'existence d'un référentiel en ligne. Pour ce faire, vous devez l'ajouter à la connaissance de Git. Tout comme Git n'a pas pris en compte nos fichiers avant que nous utilisions la commande git add, il ne prendra pas encore en compte votre référentiel distant.
Supposons que vous ayez un référentiel GitHub appelé "MyProject" situé à l'adresse https://github.com/votre_nom_utilisateur/monprojet.git. Bien sûr, remplacez "votre_nom_utilisateur" par votre nom d'utilisateur GitHub et "monprojet" par le titre réel que vous avez donné à votre premier référentiel GitHub.
git remote add origin https://github.com/votre_nom_utilisateur/monprojet.git
La première partie vous est familière ; nous avons déjà utilisé git add avec des fichiers. Nous avons ajouté le mot "origin" pour indiquer un nouvel endroit à partir duquel les fichiers vont provenir. "Remote" est un descripteur d'origine, pour indiquer que l'origine n'est pas sur l'ordinateur, mais quelque part en ligne.
Git sait maintenant qu'il y a un référentiel distant et que c'est là que vous voulez envoyer les modifications de votre référentiel local. Pour le vérifier, tapez la commande suivante :
git remote
Cette commande vous donne une liste de toutes les origines distantes connues de votre référentiel local. Elle est répertoriée deux fois, ce qui signifie qu'elle est disponible pour envoyer des informations et pour en récupérer.
Maintenant, nous voulons télécharger, ou "pousser", vos modifications vers le référentiel en ligne sur GitHub. Tapez simplement :
git push
Si je voulais être plus précis, j'aurais pu taper git push origin master pour spécifier que je parle de la branche principale (master) de mon référentiel. Cela serait approprié uniquement s'il y avait plusieurs branches.
Connectez-vous à nouveau sur GitHub. Vous remarquerez que GitHub suit désormais le nombre de validations que vous avez effectuées. Si vous avez suivi ce tutoriel, vous devriez en avoir exactement une. Cliquez sur votre référentiel, et vous y trouverez un fichier Readme.txt identique à celui que nous avons créé précédemment dans votre référentiel local.
Résumé
Maintenant, vous devriez avoir les bases de fonctionnement de Git et de GitHub. Vous devriez être en mesure de créer un nouveau référentiel à la fois localement et en ligne, de valider vos fichiers de travail, de partager vos projets avec d'autres utilisateurs et de favoriser la collaboration.
Les amateurs de technologie peuvent exploiter les fonctionnalités de Git sur diverses cartes de développement telles que Raspberry Pi, BeagleBone, Intel Galileo, et bien d'autres encore. C'est utile pour reproduire le projet de quelqu'un d'autre sur votre appareil, puis essayer de l'améliorer ou de l'adapter à vos propres besoins de projet.
J'espère que cela vous a aidé à comprendre les bases de Git et GitHub. Si vous avez d'autres questions ou avez besoin d'une explication plus détaillée sur un aspect spécifique, veuillez cliquer ici.